 Bir sistemi korumak için güvenlik duvarı kullanmak
gerekmektedir.Lan ve Wanlardaki güvenlik kontrolünü sağlamaktadır.Asıl amaçları
ağ trafiğini kontrol etmektir.Kullanıcılar bazı kurullar belirler bu kurallara
göre güvenlik duvarları erişime izin verir yada vermez.Bu işlem de
belirlediğimiz kurallara bağlıdır.Burada belirtilen tüm güvenlik duvarları açık
kaynak kodlu yazılımlarıdır.Gerekli
şekilde ğeliştirilebilir ve özelleştirile bilmektedir.Diğer duvarlarına
göre bazı eksik noktalar bulunmaktadır.Şimdi gelin open source bütün güvenlik
duvarlarını listeyelim.Bu yazımızda 6 adet open source güvenlik duvarı mevcuttur.
Bir sistemi korumak için güvenlik duvarı kullanmak
gerekmektedir.Lan ve Wanlardaki güvenlik kontrolünü sağlamaktadır.Asıl amaçları
ağ trafiğini kontrol etmektir.Kullanıcılar bazı kurullar belirler bu kurallara
göre güvenlik duvarları erişime izin verir yada vermez.Bu işlem de
belirlediğimiz kurallara bağlıdır.Burada belirtilen tüm güvenlik duvarları açık
kaynak kodlu yazılımlarıdır.Gerekli
şekilde ğeliştirilebilir ve özelleştirile bilmektedir.Diğer duvarlarına
göre bazı eksik noktalar bulunmaktadır.Şimdi gelin open source bütün güvenlik
duvarlarını listeyelim.Bu yazımızda 6 adet open source güvenlik duvarı mevcuttur.
·
PfSense
·
Opsense
·
Iprop
·
Endian
·
OpenWrt
·
Untangle
PfSense :
Güvenlik duvarı Linux tabanını kullanmaz.Diğer açık kaynak
kodlu güvenlik duvarları Linux tabanını kullanmaktadır.PfSense güvenlik duvarı
ise FreeBSD'ye dayana bir temel yapıyı kullanmaktadır.Güvenlik duvarı ve
yönenlendirme birimi olarak kullanmaktadır.
ClearOS:
Özel güvenlik duvarı ve internet sunucusudur.
IPFire:
Güvenlik duvarına sahip,arama motorudur.
Şimdi hep birlikte PfSense kurulumu gerçekleştirelim.
Bilişim sektöründe ücretli ve açık
kaynak kodlu (open source) olmak
üzere birçok güvenlik duvarı vardır. Bu yazıda ücretsiz dağıtılan ve açık
kaynak kodlu olan pfSense güvenlik
duvarının kurulumundan bahsedeceğiz. Öncelikle kısaca pfSense’den bahsedelim.
PfSense, FreeBSD işletim sistemi
üzerine kurulu oldukça başarılı bir güvenlik duvarıdır. Web yönetim arayüzü
sayesinde yönetimi oldukça basittir ve FreeBSD işletim sistemi bilgisi
gerektirmez. pfSense yazılım temelli bir çözümdür. Bu yüzden istediğiniz bir
sunucuya kurabilirsiniz. Aşağıda pfSense güvenlik duvarının kurulumunu adım
adım görebiliriz. İlk olarak http://www.pfsense.org/download/index.html adresinden indirdiğimiz yazılımı CD’ye yazalım. Makinemizi
bu CD ile çalıştırdıktan sonra aşağıdaki gibi bir ekran karşımıza gelecektir.
Burada karşımıza
kurulum seçenekleri geliyor, biz ön tanımlı (default) kurulumu yapacağız.
Şekil 2: Kurulum Başladıktan Sonra
Şekil 3: Kurulum Seçimi
Bu ekranda nasıl bir kurulum
yapacağız onu seçiyoruz. Yani diske kurulum mu yapılacak yoksa LiveCD olarak
adlandırılan, diske kurulum yapılmadan mı çalıştırılacak ya da kurtarma
formatında mı çalıştırılacak. Biz ‘I’ tuşuna
basarak diske kurulum yapma seçeneğini seçiyoruz. Sadece test edip görmek
isteyenler hızlı kurulum için 'C’ tuşuna
basıp devam edebilir ama burada makine yeniden başlatıldığında ayarların
silineceği unutulmamalıdır.
Şekil 4: İlk Ayarlar
Burada ‘n’ yazıp ‘enter’ tuşuna basıp devam ediyoruz, VLAN tanımlamalarını
daha sonra web yönetim arayüzünden yapabiliriz.
Şekil 5: Ethernet Kartının Ayarlanması
VLAN ayarlarını şimdilik geçtik, sonra Şekil 5’te gösterildiği gibi ethernet kartlarını tanımlıyoruz. Benim
sunucumda Şekil 4’te görüldüğü üzere üç adet Ethernet kartı var, bunlardan bir
tanesini internete çıkış için yani WAN (Wide
Area Network) bacağı olarak tanımlıyorum, diğer iki tanesini ise yerel ağım için tanımlıyorum yani LAN (Local Area Network) bacağı olarak
tanımlıyorum.
Şekil 6: Ethernet Ayarlarını Onaylama
Girdiğimiz Ethernet ayarları doğru ise ‘y’ yazıp ‘enter’ a basarak ayarları onaylayabiliriz eğer ayarları
tekrar girmek istiyorsak ‘n’yazıp
tekrardan doğru ayarları girebiliriz.
Şekil 7: Konsol Ekranı
Eğer pfSense’i kurduğumuz
sunucunun Ethernet kabloları takılı ise ve ortamda DHCP sunucu varsa Şekil 7’de gösterildiği gibi hemen IP
alır. Burada test için yaptığımız kurulumda internete çıkış yerel ağımız
üzerinden olduğu için WAN bacağındaki IP iç ağ IP’si olarak görülmektedir. Eğer
güvenlik duvarımızı doğrudan internete bağlayacaksak buraya dış ağ IP’mizi
yazmalıyız. Bir diğer nokta ise Şekil 7’de
görüldüğü üzere pfSense LAN bacağına kendisi 192.168.1.1 IP’sinin atadı. Kendi
ağ topolojimize göre bu Ethernet arayüzlerine doğru IP’leri aşağıda
gösterildiği gibi yapılandırabiliriz.
Şekil 8: Ethernete IP Verme
Yukarıda gösterilen arayüze girebilmek için ana konsol
ekranında ‘2’ yazılır ve ‘enter’a
basılır.Şekil 8'de görüldüğü üzere
üç ethernet kartı da var. Burada 2 numaralı LAN bacağının IP’sinin
değiştirilmesi gösterilmiştir. Aynı şekilde diğer Ethernet bacaklarının da
IP’leri değiştirilebilir.
Şekil 9: Konsol Ana Menü
Şekil 9’da
görüldüğü üzere LAN bacağımızın IP’si değiştirildi. Yeni Ethernet ekleme,
sunucuyu kapatma, sorun olduğunda web yönetim arayüzünü yeniden başlatma gibi
işlemler bu ekrandan yapılmaktadır. Bunun dışında bu ekranla çok fazla işimiz
olmayacaktır. Yerel ağ bacağı için verdiğimiz IP’nin ağından kendi
bilgisayarımıza da IP verdikten sonra, tarayıcımıza pfSense’in IP’sini yazarak
web yönetim arayüzüne erişim sağlayabiliriz. Web yönetim arayüzü giriş ekranı Şekil 10’da gösterilmiştir.
Şekil 10’da
görülen giriş ekranına kullanıcı adı ‘admin’ parola olarak ise ‘pfsense’
yazılarak giriş yapılır.
Şekil 11: pfSense Gösterge Paneli
pfSense’in web yönetim arayüzüne girdiğimizde Şekil 11’de gösterilen bir ekran
karşımıza çıkar. Burada ‘System’ butonunun altındaki ‘Setup Wizard’ tıklanarak
ilk kurulum ayarları yapılandırılabilir ve parolamızı da değiştirebiliriz.
Yetkisiz erişimleri engellemek için ön tanımlı parolaların değiştirilmesinin
zorunlu olduğu unutulmamalıdır. ‘Interfaces’ butonundan da Ethernet kartları
ile ilgili ayarları yapabiliriz.‘Firewall’
butonunun altındaki ‘Rules’ butonunu
tıklayarak kuralları yazabileceğimiz arayüze gireriz.
Yazı dizimizin birinci bölümünde pfSende Güvenlik
Duvarının nasıl kurulacağından bahsettik. İkinci yazıda ise nasıl kural
girileceğini ve pfSense diğer özelliklerine detaylı olarak değineceğiz.







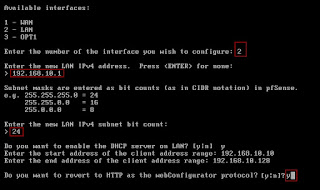





0 Yorumlar
Bizimle fikirlerinizi paylaşabilirsiniz.